In unserer Serie “Daten in die eigene Cloud” behandeln wir als erstes das speichern der Kontakte und des Kalenders vom Handy in die Cloud und nach Thunderbird.
Im zweiten Teil geht es dann um die lokalen Daten vom PC.
Wir gehen von folgendem Setup aus:
- Nextcloud eingerichtet und erreichbar
- Hierzu kann zum Beispiel ein Anbieter genutzt werden. Hetzner bietet inzwischen Cloud Speicher boxen an, die auf Nextcloud basieren
- Android Smartphone
- Thunderbird auf PC/NB
Wir beschreiben direkt den Umzug der Kontakte von Google. Die meisten Android user dürften ihre Kontakte mit Google synchronisiert haben.
Die Anleitung kann aber auch anderen Usern helfen. Exportieren Sie dann nur entsprechend die Kontakte von Ihren Device bzw. aus einer anderen Quelle.
Inhaltsverzeichnis
Kontakte vom Handy Synchronisieren
Wir gehen bei diesem Beispiel von einem Android Smartphone aus mit aktivem Google Konto und aktiver Synchronisation.
Der Vorteil liegt darin, das wir uns auf jedem neuen Android Gerät anmelden können und die Daten (Kontakte, Apps, Kalender) etc. direkt im Zugriff haben.
Der Nachteil besteht darin, das Google alle unsere Daten hat. Wer das ändern möchte kann die Kontakte oder den Kalender auch in die eigene Cloud speichern.
Hierzu nutzen wir unsere Nextcloud.
Zur Vorbereitung muss in der Nextcloud noch die App “Contacts” installiert werden.
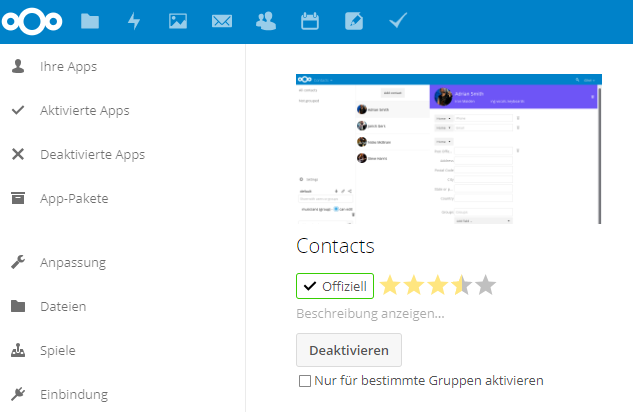
Für die Synchronisation von Kontakten bzw. des Kalenders ist noch eine zweite App nötig. Empfohlen wird von Nextcloud die APP “DAVDroid” die es im Playstore für ca. 4€ gibt.
Wir nutzen für unseren Abgleich der Kontakte diese APP und können diese ebenfalls sehr empfehlen.
Nach der Installation muss eine Verbindung zur Cloud aufgebaut werden.
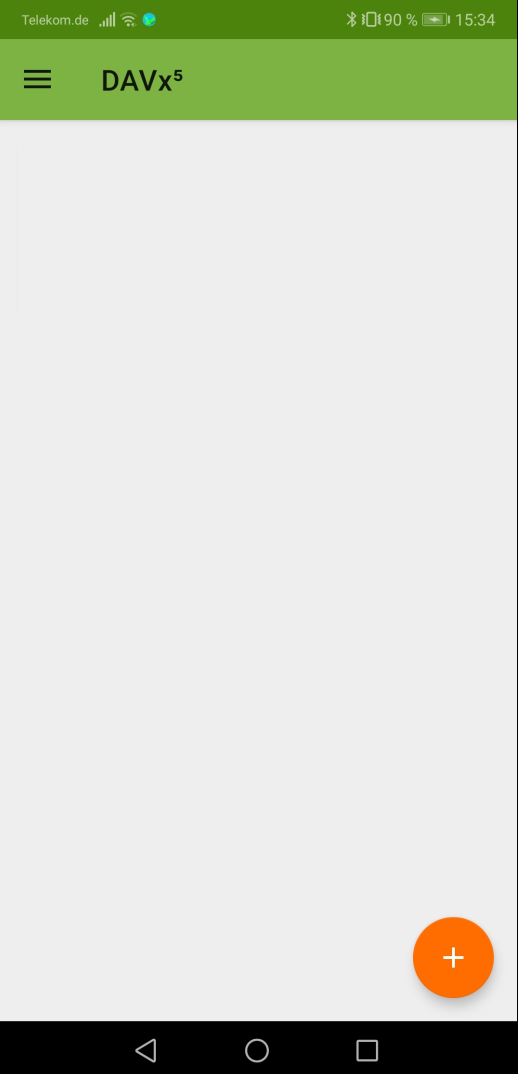
Geben Sie hier den Zugang zu Ihrer Cloud an. Wichtig das mit URL und Benutzernamen ausgewählt wird.
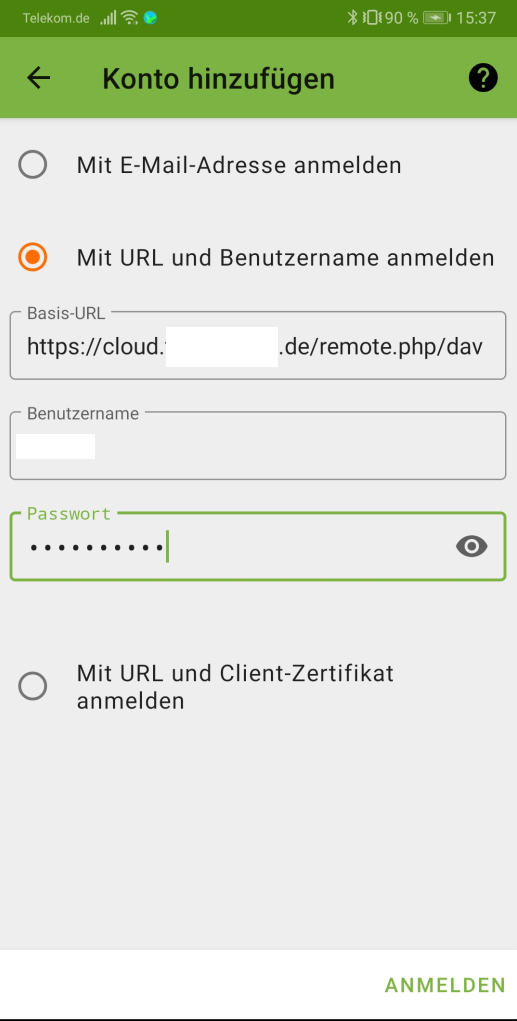
Das Konto wird nun hinzugefügt und die Kontakte werden abgeglichen.
Google Kontakte exportieren
Da alle Kontakte noch bei Google liegen wird auch noch kein Abgleich statt finden.
Nun müssen wir alle Kontakte von Google exportieren und in die Nextcloud importieren.
Rufen Sie hierzu die Google Kontakte auf https://contacts.google.com
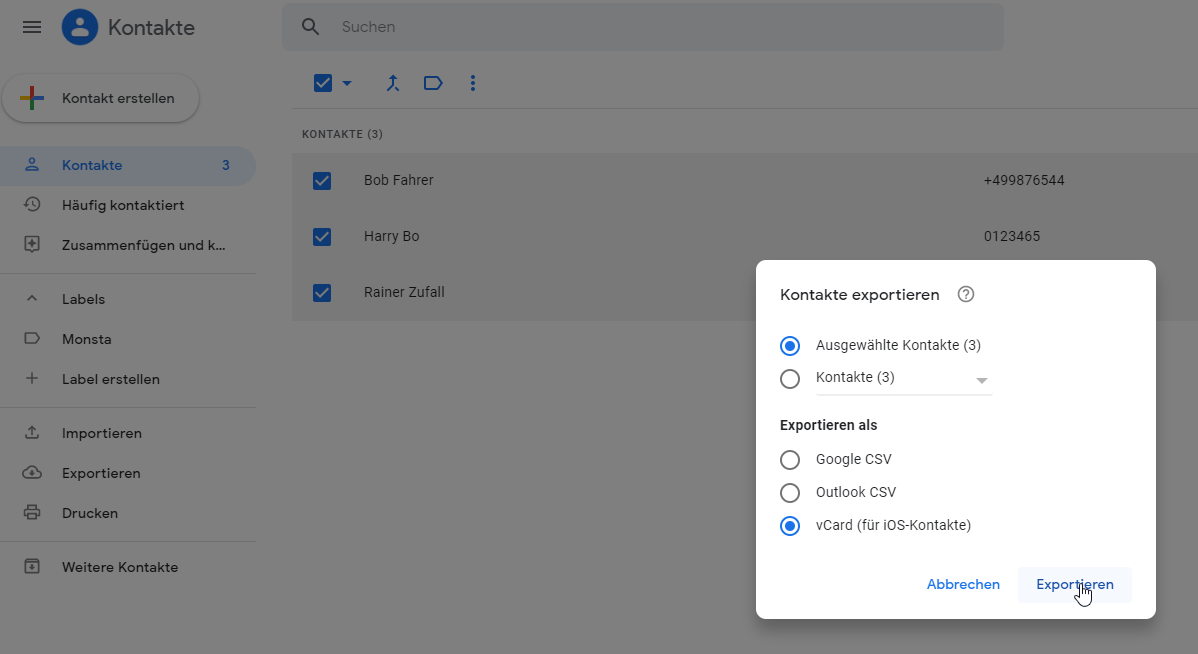
Links gibt es die Option “Exportieren”.
Wählen Sie alle Kontakte und als Exportieren als “vCard” aus.
Import Kontakte in die Nextcloud
Zum Importieren klicken Sie auf Kontakte und unten links auf Einstellungen.
Wählen Sie Kontakte importieren.
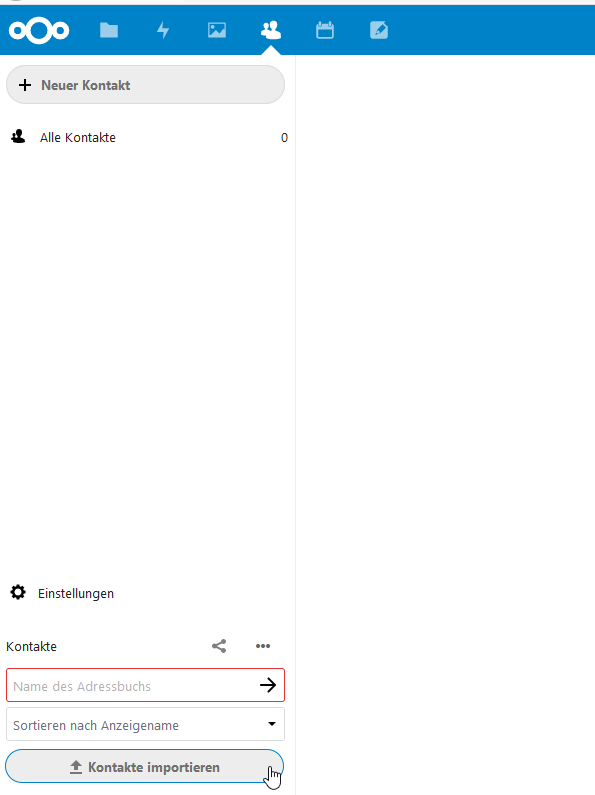
Wählen Sie nun “Lokale Datei auswählen” aus.
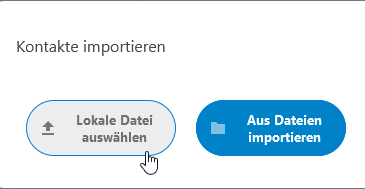
Die Kontakte sollten nun alle importiert worden sein.
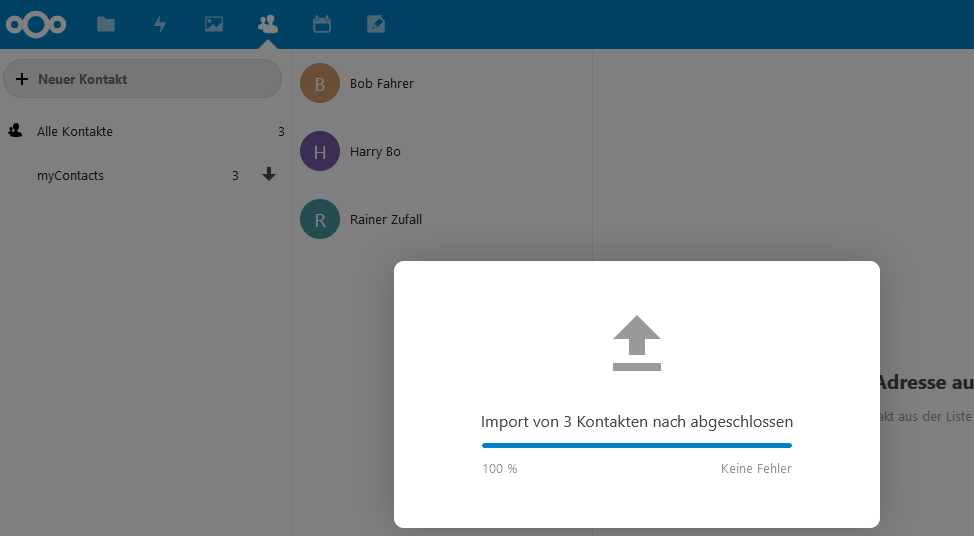
Kontakte in Thunderbird einbinden
Für die Verwaltung der Nextcloud Kontakte in Thunderbird ist ein kleines Addon “Cardbook” nötig.
https://addons.thunderbird.net/en-US/thunderbird/addon/cardbook/
Hier geht es zu der offiziellen nextcloud Anleitung:
https://docs.nextcloud.com/server/12.0/user_manual/pim/sync_thunderbird.html
Sobald das Addon installiert ist kopiert Sie sich am besten die Kontakte URL aus der Nextcloud.
Zu finden unter Kontakte – Einstellungen – drei Punkte – Link kopieren
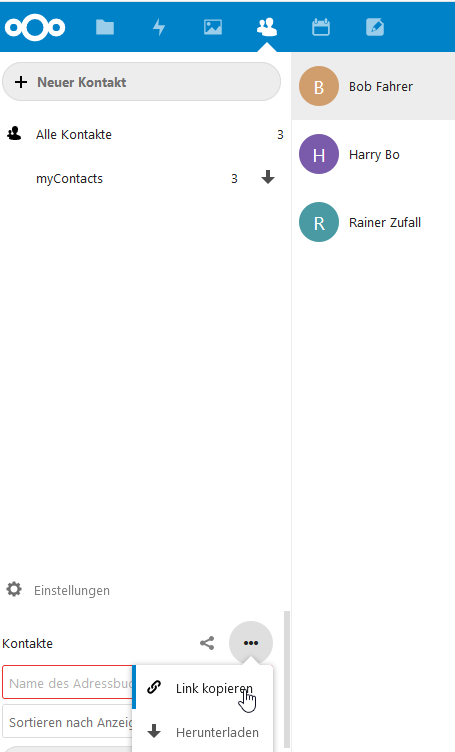
Öffnen Sie nun Thunderbird und wechseln in Cardbook.
Dort muss dann ein neues Adressbuch eingebunden werden.
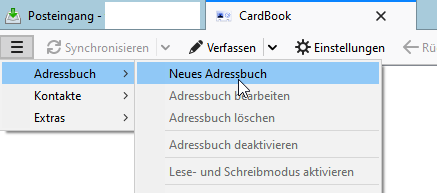
Wählen Sie die Option im Netzwerk aus.
Als nächstes fügen Sie die kopiert URL ein. Geben Sie Ihren Benutzernamen und Ihr Kennwort ein.
Hinweis: Falls Sie die 2 Faktor Authentifizierung in der Nextcloud verwenden, müssen Sie ein App Kennwort erstellen. Dies geht in den Einstellungen unter Sicherheit und dann ganz unten.
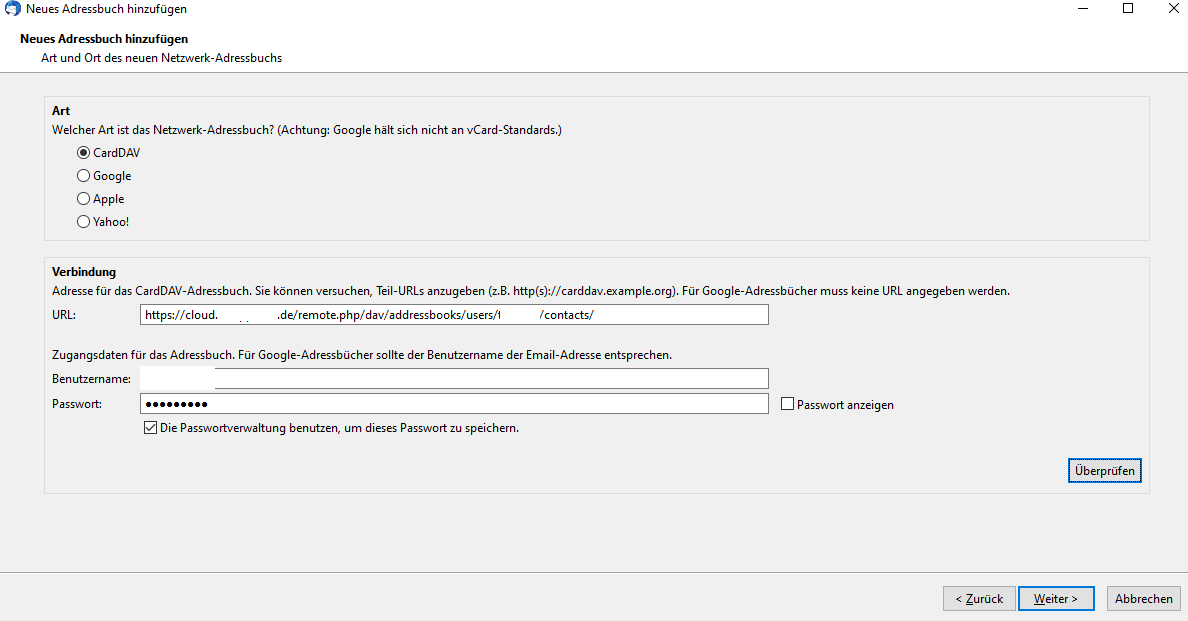
Vergeben Sie dem Adressbuch einen Namen.
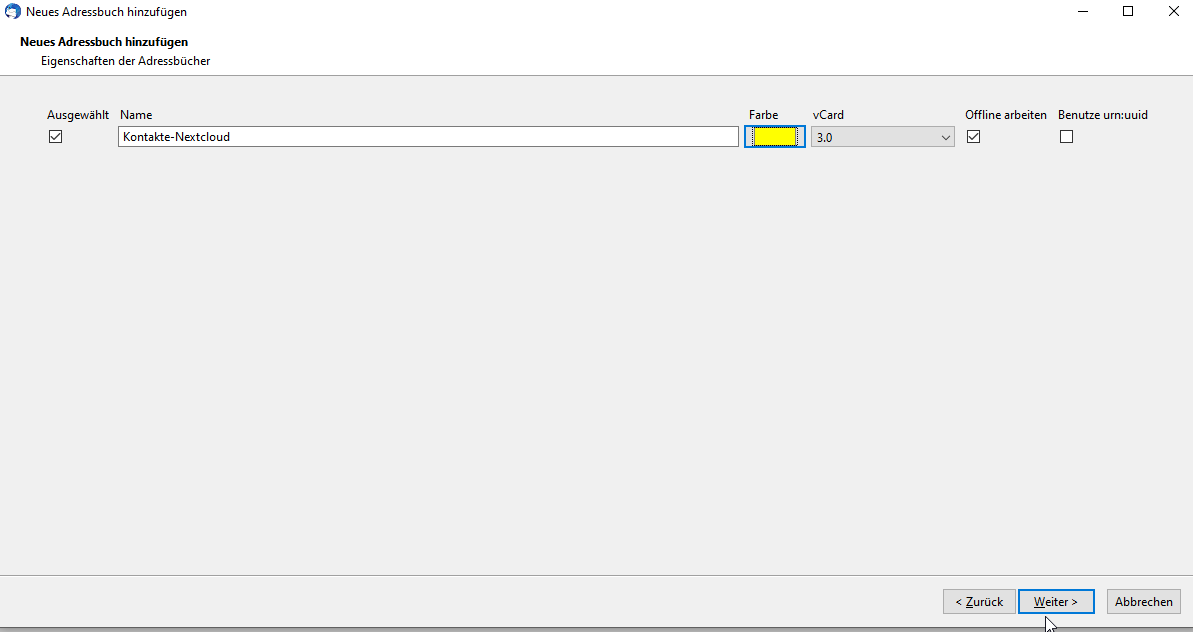
Das Adressbuch ist nun eingebunden.
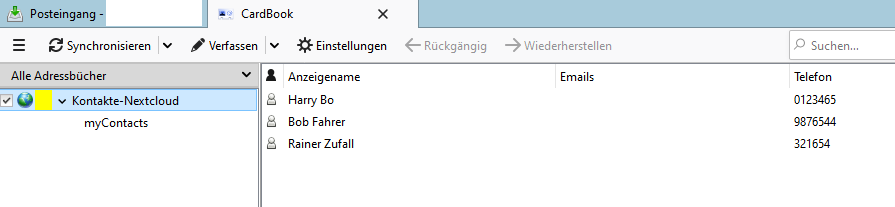
Kontakte werden nun zwischen Handy-Nextcloud-Thunderbird synchronisiert.
Auf allen Ebenen können Sie Änderungen durchführen bzw. neue Kontakte anlegen.
Kalender
Für Thunderbird das Add-on Lightning installieren.
https://addons.thunderbird.net/en-US/thunderbird/addon/lightning/
In die Kalenderansicht wechseln. Dort dann einen neuen Kalender hinzufügen.
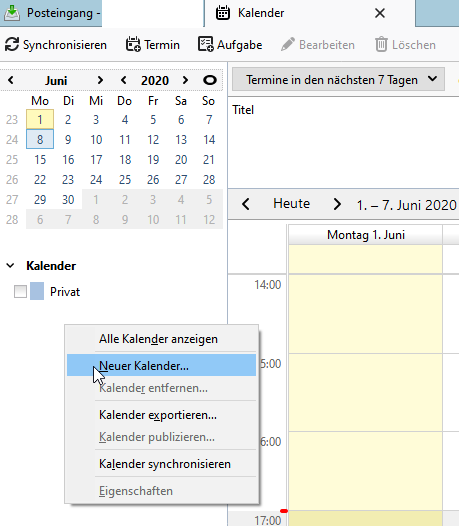
Neuen Kalender im Netzwerk auswählen.
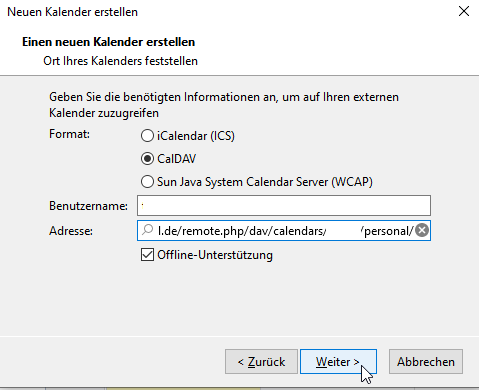
Benutzernamen eingeben. Die URL zum Kalender lautet:
https://URL/remote.php/dav/calendars/BENUTZERNAME/personal/
URL und BENUTZERNAME anpassen.
Namen und Farbe vergeben.
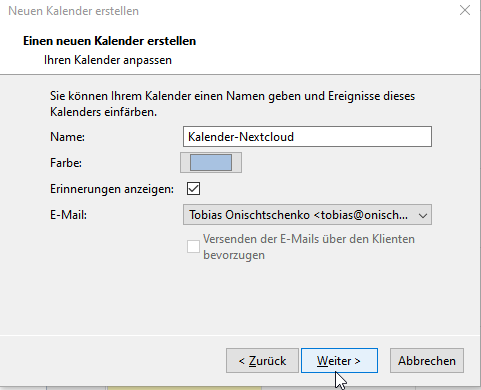
Der Kalender ist nun bereit und synchronisiert sich zwischen Handy-Nextcloud-Thunderbird.
Sonderfall – Kalender nicht zu aktivieren
Falls sich der Kalender nicht aktivieren lässt, kann es daran liegen das verschiedene Benutzer bzw. Passwörter benutzt werden.
Hierzu muss man in den Thunderbird Einstellungen unter Erweitert die Konfiguration bearbeiten.
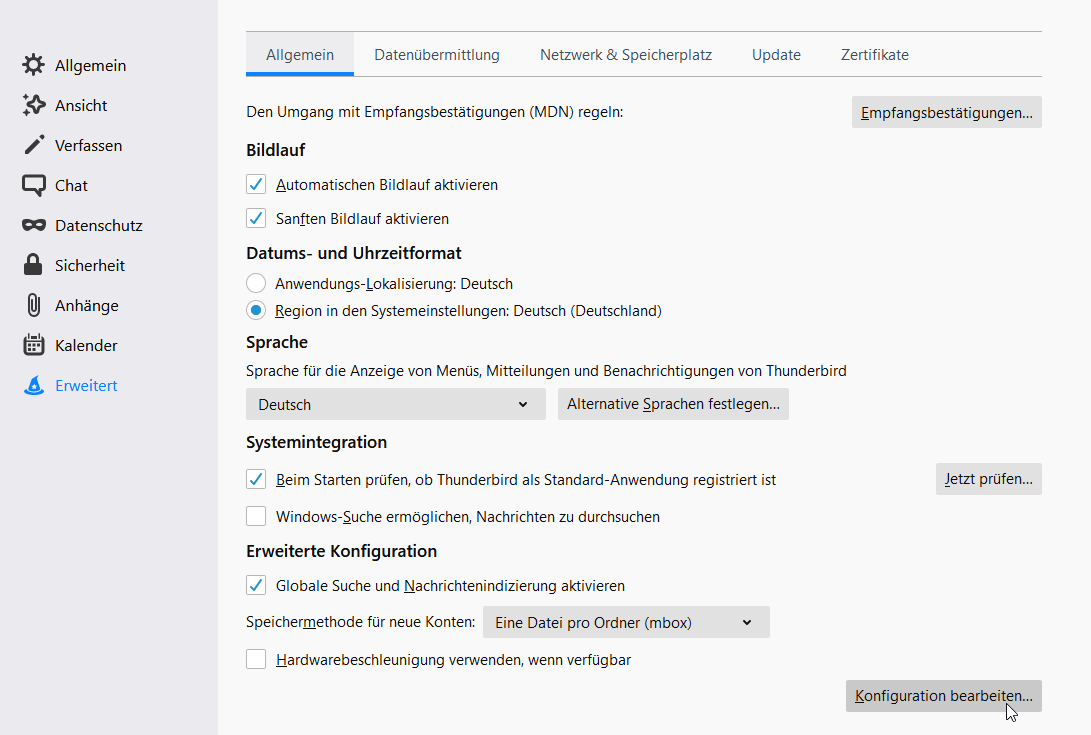
“Ich bin mir der Gefahr bewusst” bestätigen.
Im Suchfeld nach “calendar.network.multirealm” suchen und den Wert durch Doppelklick auf true ändern.
Thunderbird neustarten. Nun sollte sich der Kalender aktivieren lassen.
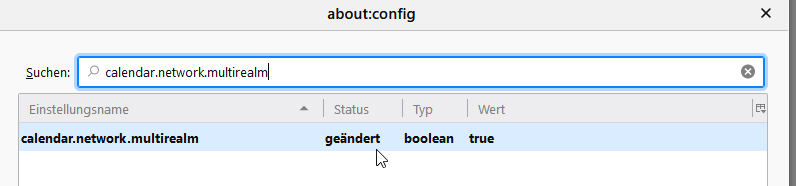

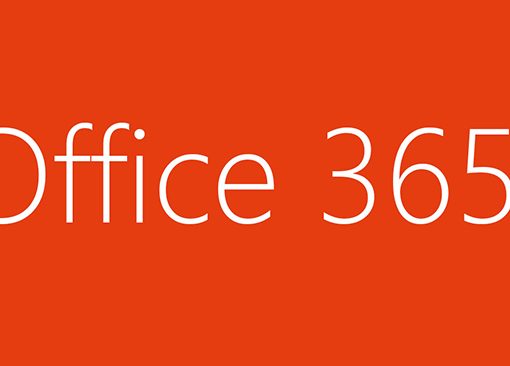

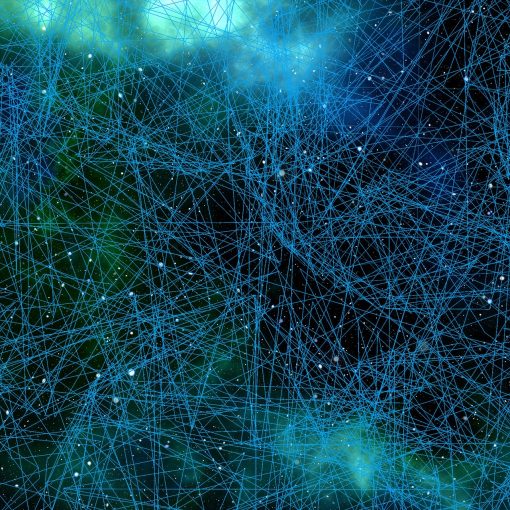
Ein Gedanke zu “Daten in die eigene Cloud Teil 1 – Kontakte und Kalender”
Wunderschöne Anleitung, die alles mal an einem Ort zusammenfasst. Wird bald ausprobiert. Vielen Dank!