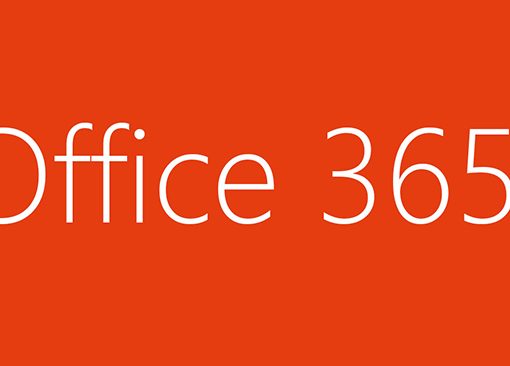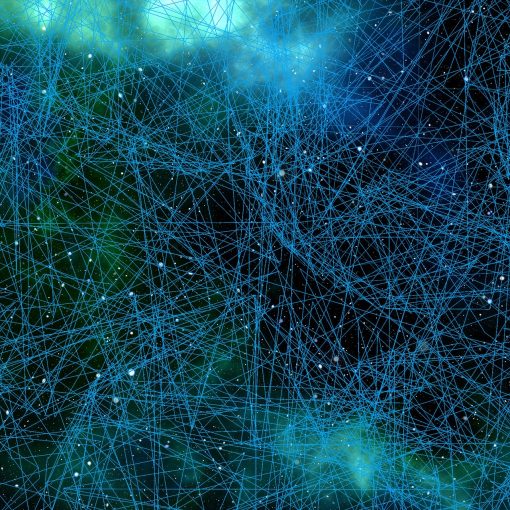Im ersten Teil unserer Serie “Daten in die eigene Cloud” ging es um das Synchronisieren der Kontakte und des Kalenders zwischen Handy – Cloud – Thunderbird.
Gleichzeitig haben wir uns einen kleinen Teil von Google getrennt. Die Kontakte werden nun nicht mehr mit Google synchroniert.
In diesem Teil soll es darum gehen Dokumente und Fotos vom heimischen PC in die Cloud zu synchroniseren.
Wir gehen wieder von folgendem Setup aus:
- Nextcloud eingerichtet und erreichbar
- Hierzu kann zum Beispiel ein Anbieter genutzt werden. Hetzner bietet inzwischen Cloud Speicher boxen an, die auf Nextcloud basieren
- PC/NB mit Windows 10
- Es funktionieren aber auch alle anderen Betriebssysteme. Hier kann die Anleitung dann entsprechend abweichen.
Inhaltsverzeichnis
Installation Nextcloud Client
https://nextcloud.com/de/install/#install-clients
Zuerst sollte der entsprechende Client heruntergeladen und installiert werden.
Nach der Installation kann man sein Benutzerkonto hinzufügen.
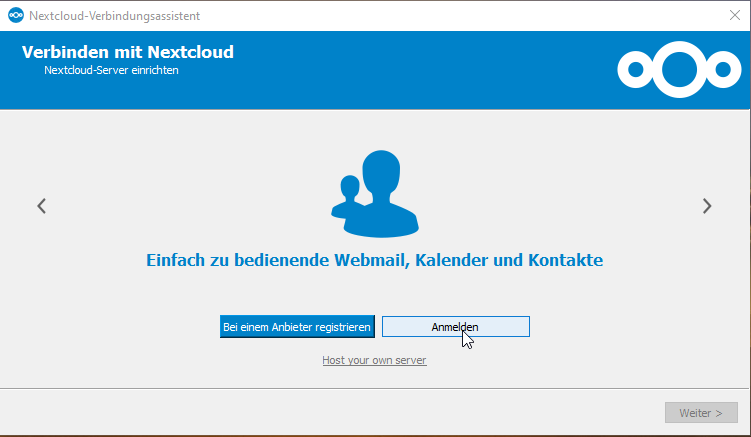
Die Serveradresse sollte lauten “https://Server”
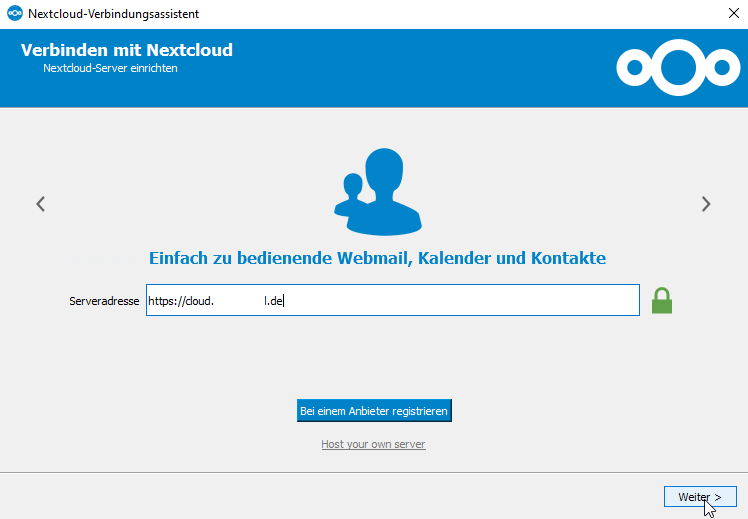
Nun öffnet sich der Browser. Dort nochmal auf Anmelden und dann auf Zugriff gewähren drücken.
Falls eine Anmeldung erscheint, mit dem entsprechenden Benutzer anmelden.
Synchronisierung von Dokumenten
Sie können nun auswählen ob die Gesamte Cloud in einen lokalen Ordner synchronisiert werden soll, oder die Einstellung entsprechend anpassen.
Ich lege mir persönlich immer einen Ordner auf der lokalen Festplatte und in der Cloud an. Diese gebe ich dann für die Synchronisation frei.
Der Desktop ist auch ein gern synchronisiertes Objekt, da hier immer wieder Dateien landen, die ich ggf. unterwegs einmal benötige.
Klicken Sie auf “Ordner-Synchronisierung hinzufügen” um einen neuen Ordner anzugeben.
Als erstes wird der lokale Ordner abgefragt. In diesem Beispiel nehmen wir den Desktop.
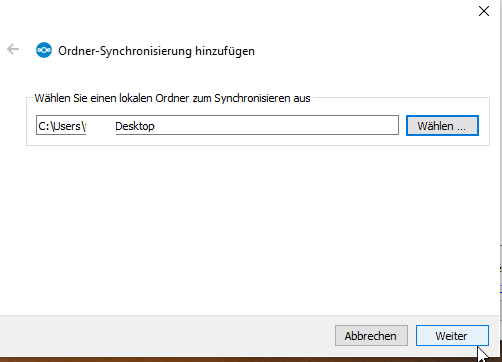
Danach muss der Ordner in der Cloud angegeben werden. Ich habe mit “Ordner erstellen” einen Ordner Desktop angelegt, damit ich diesen wiederfinde. Die Struktur kann aber komplett individuell gestaltet werden.
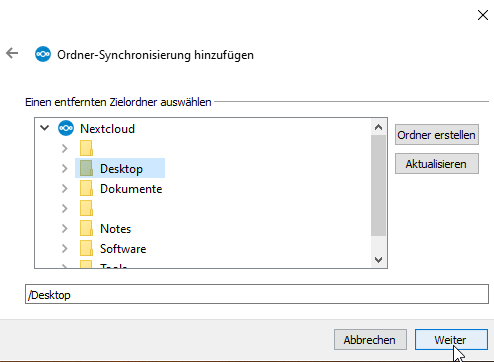
Nun noch hinzufügen und fertig die erste Ordnersynchronisation.
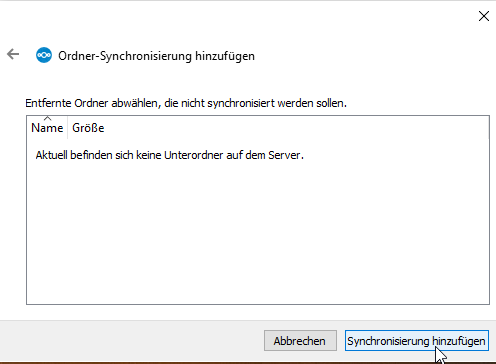
Wenn alles erfolgreich ist, sieht das Ergebnis so aus.

Tipps für die Synchronisierung von Bildern
Meinen Bilderordner teile ich gerne auf. Bei der immer wachsenden Bilderanzahl und dem immer größer werden Speicherplatz, muss leider aussortiert werden.
So teile ich meinen Bilder Ordner in 2 Bereiche auf.
- Bilder
- Sync
Hier landen alle Bilder die auch in der Cloud vorhanden sein sollen - Ausgeschlossen
Hier verschiebe ich Bilder die ich bewusst nicht synchronisert haben möchte.
- Sync
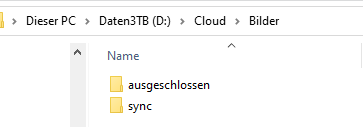
Im Nextcloud Client sieht das dann so aus das der komplette Bilder Ordner hinzugefügt wird.
Am besten geht das wenn der Ordner noch leer ist. Dann wird nicht ausversehen schon zu viel synchronisiert.
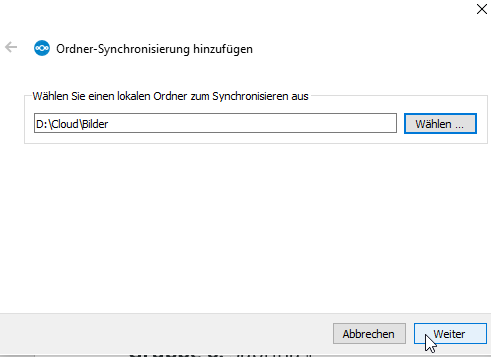
In der Cloud wird ebenfalls ein Bilder erstellt bzw. ausgewählt.
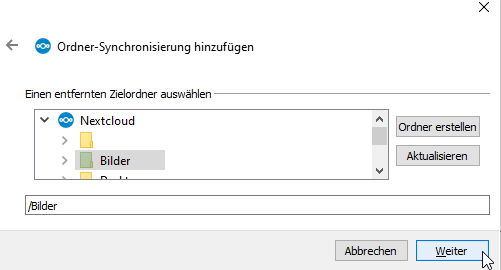
Es passiert nun folgendes. Die angelegte Struktur mit den beiden Ordner wurde synchronisiert.
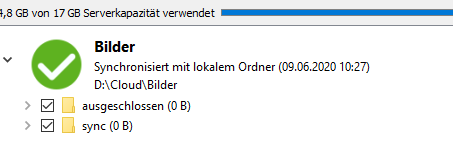
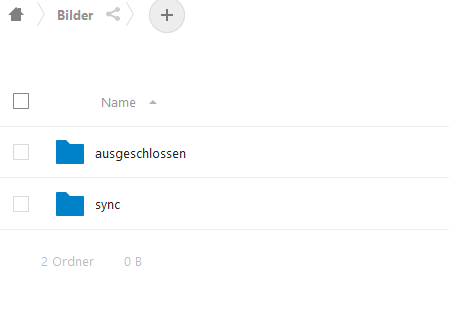
Daher kümmere ich mich zuerst um den Nextcloud Sync und verschiebe dann die Bilder in die entsprechenden Bereiche.
Nun kann im Nextcloud Client einfach der Ordner “ausgeschlossen” abgewählt werden.
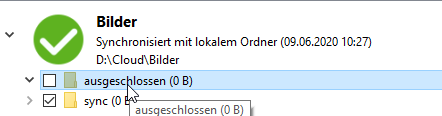
Nun können die Bilder wie gewohnt über den Explorer oder einem Tool der Wahl (zb.: Totalcommander etc.) in die Ordner verschoben werden.
Dieses Prinzip funktioniert natürlich für jeden Bereich. Es muss sich nicht um Bilder handeln. Ich zeige nur mein Vorgehen, da Bilder bei mir den meisten Platz benötigen und ich nicht mehr alles in der Cloud ablegen kann.
Wichtiger Hinweis Backup
Dieses vorgehen ist kein Backup Ihrer Daten. Sollten Sie sich einen Trojaner einfangen der Ihre Dateien verschlüsselt, werden diese ebenfalls “direkt” synchronisiert.
Genauso umgekehrt. Sollte jemand Zugriff auf Ihre Cloud erlangen und dort Dateien verändern/löschen werden diese Änderungen sofort auf Ihren PC übertragen.
Daher ist es Wichtig entweder die Cloud oder besser noch Ihre lokalen Daten zu sichern. Hierzu wird es aber noch einen eigenen Teil geben.
Das gezeigte vorgehen eignet sich für alle Benutzer, die von verschiedenen Geräten und von überall auf Ihre Daten zugreifen wollen. Bitte sorgen Sie immer für ausreichend Sicherung und Schutz Ihrer Daten.