Inhaltsverzeichnis
Einleitung
Wir sichern mit Veeam in 3 Jobs unsere virtuelle Umgebung
Nun möchten wir in einem Backup Konzept einen bestimmten Job mit Docusnap darstellen.
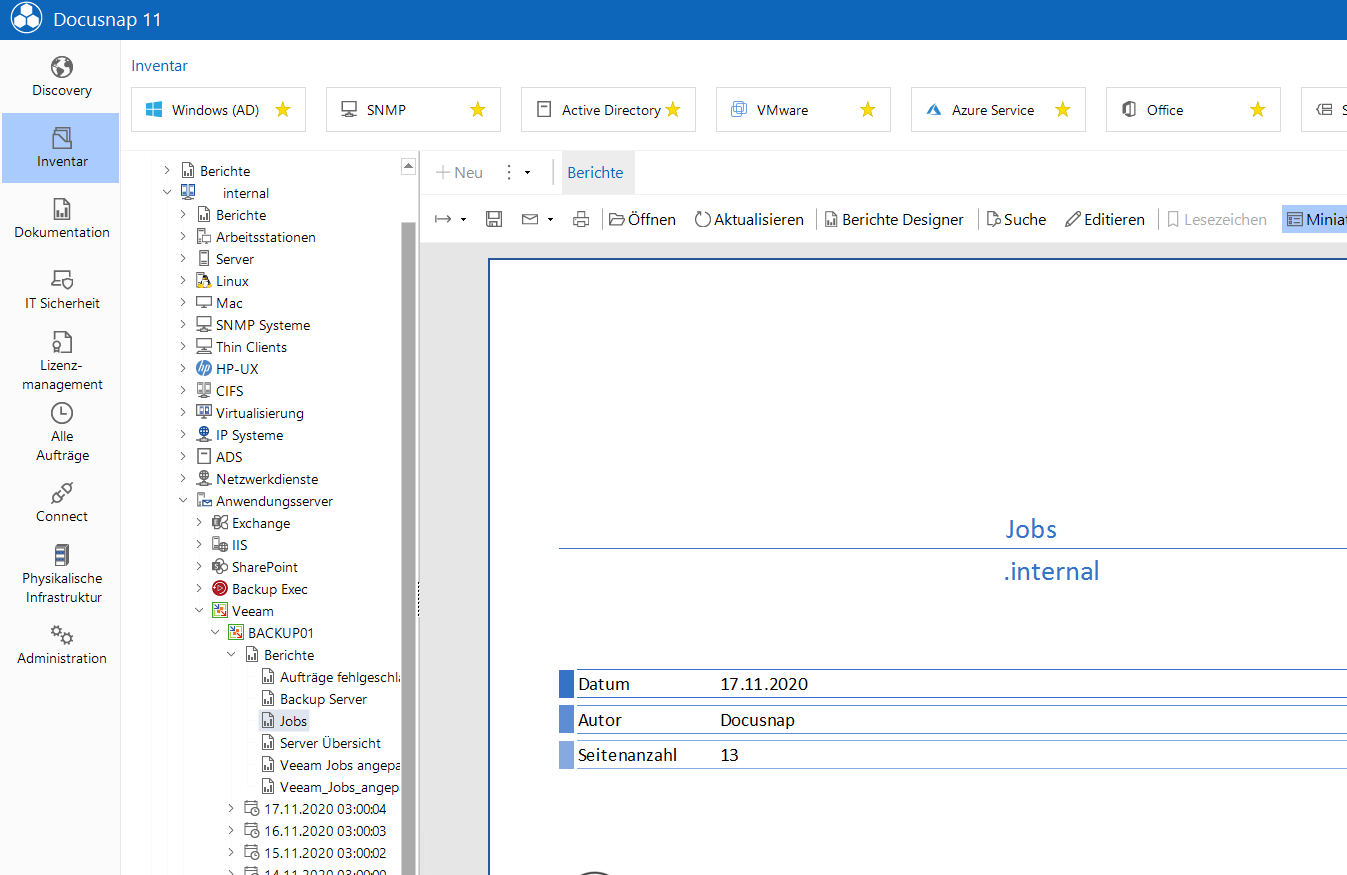
Unter Anwendungsserver – Veeam – Backup Server – Berichte hat Docusnap schon einen fertigen Bericht für die aktuellen Backup Jobs inkl. Ergebnisse.
Dieser Bericht ist ohne Anpassungen schon recht Umfangreich. Er hat aber Informationen die wir in einem Handbuch gut gebrauchen können. Somit kürzen wir den Bericht etwas nach unseren Wünschen ab.
Folgend finden Sie eine Anleitung zum inventarisieren Ihrer Veeam Umgebung
https://www.docusnap.com/hilfe/docusnap-x/anwender/docusnap-inventarisierung-netzwerkinventarisierung-veeam.html
Hinweis: Einige Screenshots sind noch in Version 10 entstanden.
Backup des Berichts
Zuerst sollte der Bericht kopiert werden, damit Änderungen keinen Schaden anrichten.
In der Docusnap Administration finden sich die Berichte unter Cutomizing – Berichte Verwalten
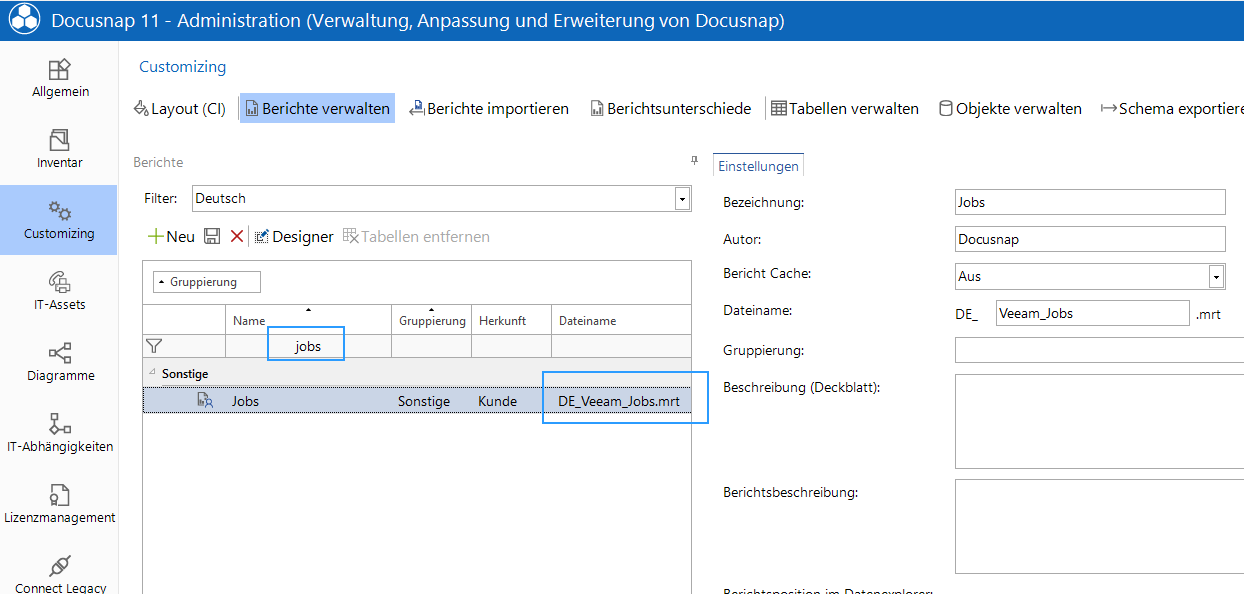
Den Veeam Job Bericht findet man unter dem Namen Jobs.
Der Dateiname lautet “DE_Veeam_Jobs.mrt”
Falls man nicht genau weiß wo die Berichte liegen kann man nun nach dem Dateinamen im Explorer auf dem Server suchen.
Sie sollten im Beriech der Docusnap Installation unter “TeamSettings\Reporting” liegen.
Nun die Datei kopieren und wegsichern.
Änderung
Um den Bericht anzupassen, müssen wir diesen im Berichte Designer öffnen.
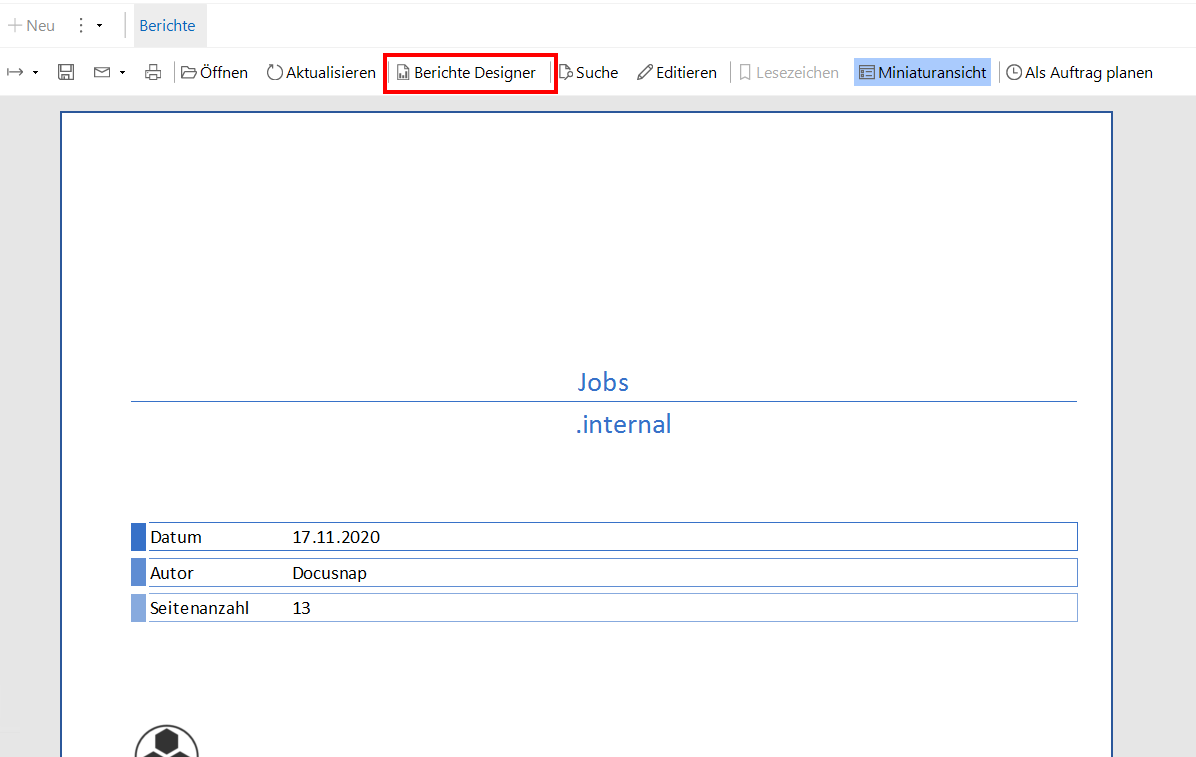
tVeeamJob Abfrage
Als erstes Bearbeiten wir die Datenquelle tVeeamJob und pflegen folgende SQL Syntax ein.
In der Zeile AND tVeeamJob.Name = ‘BKP_ESXs’
muss ihr Veeam Job Name eingesetzt werden.
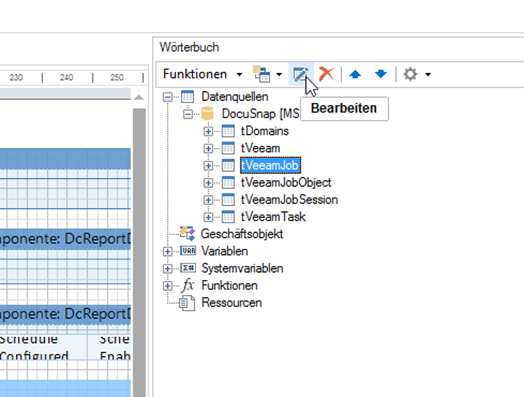
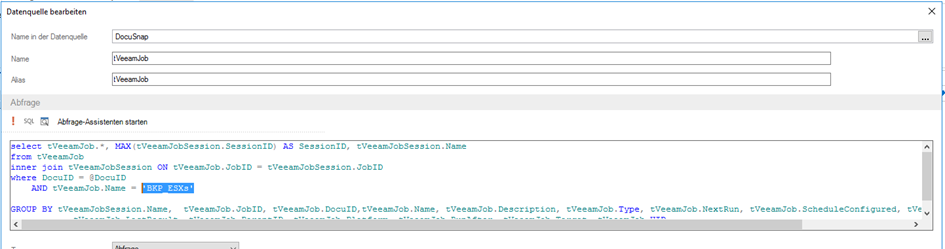
select tVeeamJob.*, MAX(tVeeamJobSession.SessionID) AS SessionID, tVeeamJobSession.Name from tVeeamJob inner join tVeeamJobSession ON tVeeamJob.JobID = tVeeamJobSession.JobID where DocuID = @DocuID AND tVeeamJob.Name = 'BKP_ESXs' GROUP BY tVeeamJobSession.Name, tVeeamJob.JobID, tVeeamJob.DocuID,tVeeamJob.Name, tVeeamJob.Description, tVeeamJob.Type, tVeeamJob.NextRun, tVeeamJob.ScheduleConfigured, tVeeamJob.ScheduleEnabled, tVeeamJob.LastResult, tVeeamJob.ParentID, tVeeamJob.Platform, tVeeamJob.RunAfter, tVeeamJob.Target, tVeeamJob.UID
tVeeamJobSession Abfrage
Nun passen wir die Abfrage von tVeeamJobSession an
Die Abfrage kann 1:1 übernommen werden.
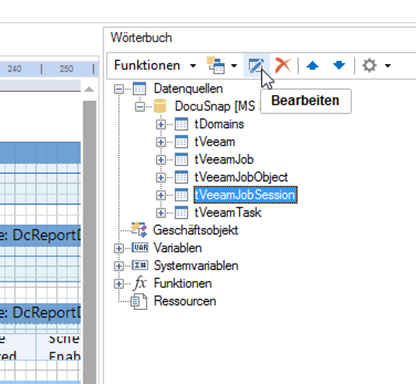
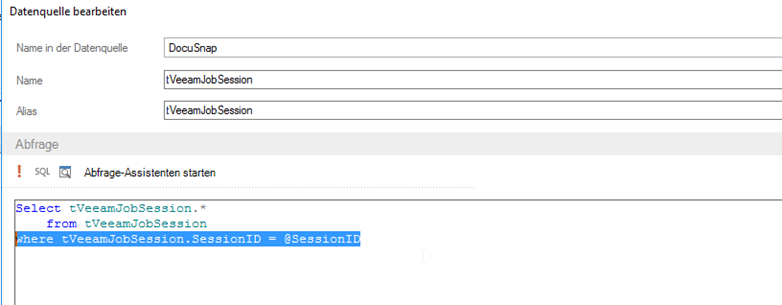
Select tVeeamJobSession.* from tVeeamJobSession where tVeeamJobSession.SessionID = @SessionID
tVeeamJob – Spalte SessionID hinzufügen
Unter tVeeamJob müssen nun noch eine Spalte SessionID vom Typ Int hinzufügen
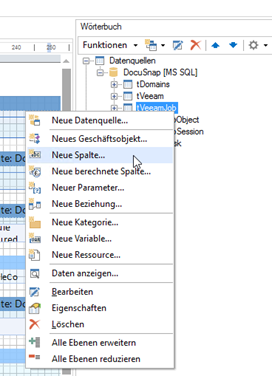
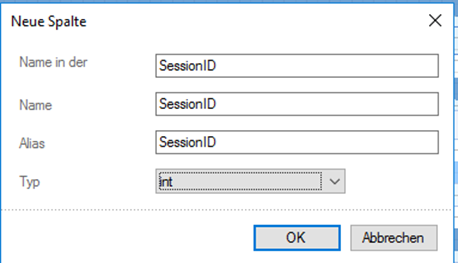
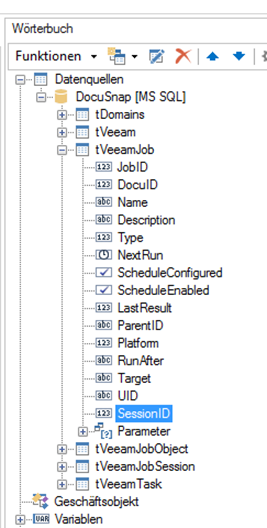
tVeeamJobSession – Parameter SessionID hinzufügen
Unter tVeeamJobSession – Parameter ist nun noch der Parameter JobID zu finden.
Mit einem Doppelklick kann man diesen bearbeiten und ändern:
Name: SessionID
Typ: Int
Ausdruck: t.VeeamJob.SessionID
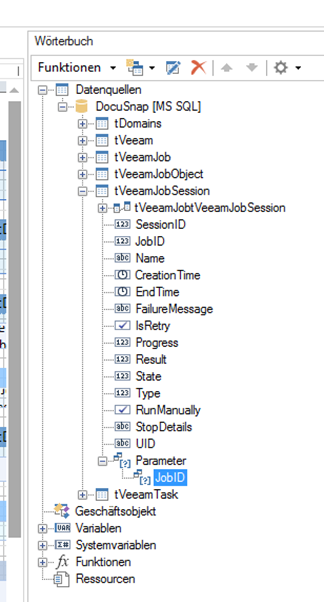
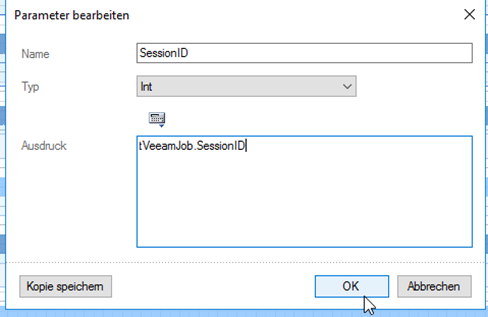
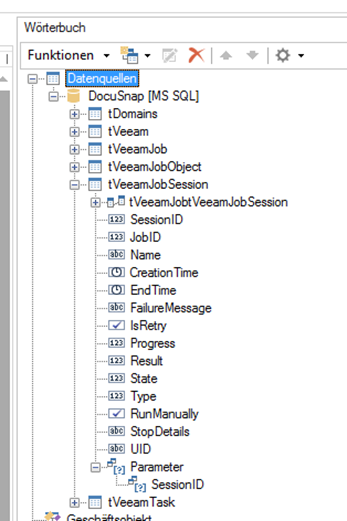
Somit haben wir den Bericht entsprechend auf einen Backup Job und das letzte Ergebnis angepasst.
Für uns war der Bericht aber noch etwas zu lang und für uns unwichtige Informationen konnten gelöscht werden.
Bericht anpassen
Der Bericht ist nun gekürzt und enthält nur noch den Backup Job BKP_ESXs und das letzte Ergebnis.
Die Spalte “VM Display Name” und der untere Abschnitt soll nun noch verschwinden. Die Größe der gesicherten VMs soll dann noch GB anzeigen.
Hierzu bearbeiten wir den Bericht noch einmal im Designer und nehmen einige Anpassungen an.
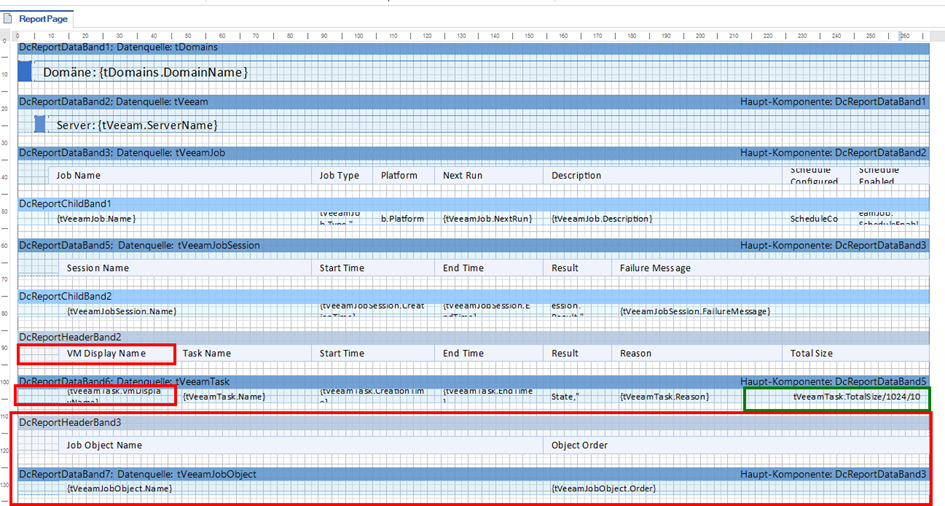
Wir löschen die beiden unteren Blöcke (rot markiert)
Zudem löschen wir VM Display Name.
Die beiden Werte Task Name können dafür etwas größer gezogen werden, damit der Bericht optisch wieder etwas her macht.
Den grün markierten Wert (Größe in MB) passten wir uns auf GB an.
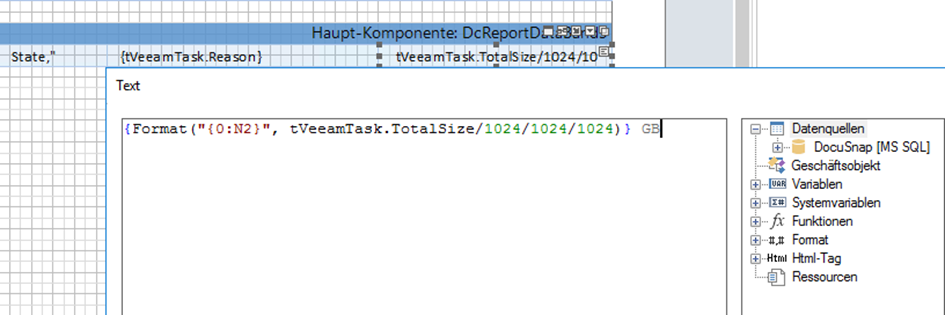
Unser Bericht sieht nun im Designer so aus:
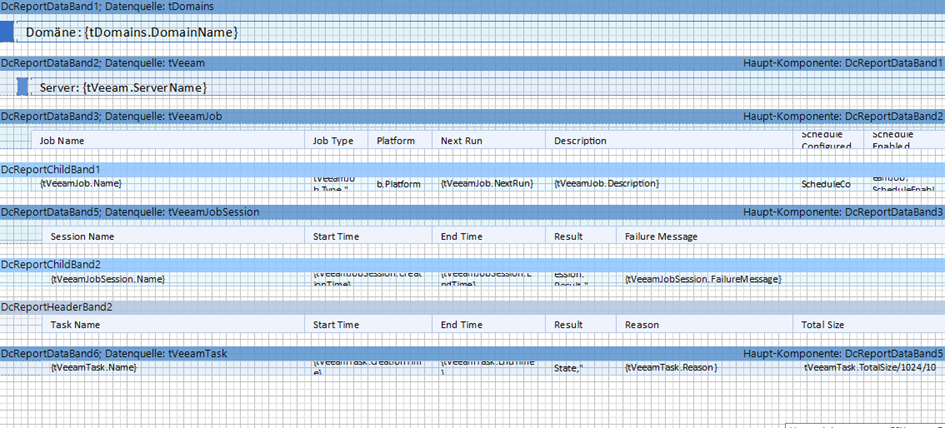
Ergebnis
Das Ergebnis kann sich sehen lassen und wir haben unsere gewünschten Informationen zusammen.
Der Bericht kann nun als Task regelmäßig als E-Mail versendet werden.
Wir benötigen das Ergebnis allerdings in einem Konzept (Handbuch). Bei Aktualisierung des IT-Handbuchs, haben wir so direkt ein aktuelles Backup Ergebnis für die wichtigsten VMs im Unternehmen.
Das ist perfekt für ein Audit oder um es dem Datenschutzbeauftragten vorzulegen.
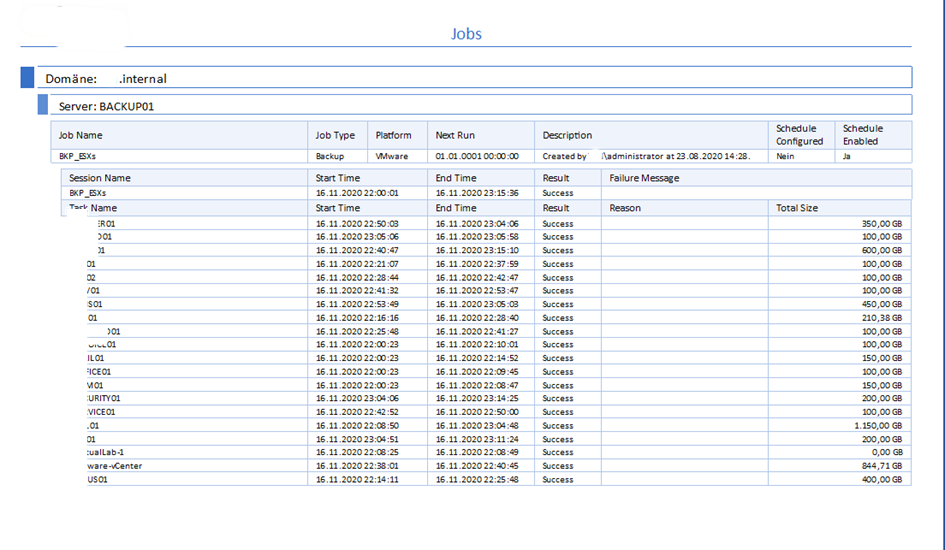
Mein Kaffee ist nun leider kalt und ich könnte einen frischen vertragen 🙂
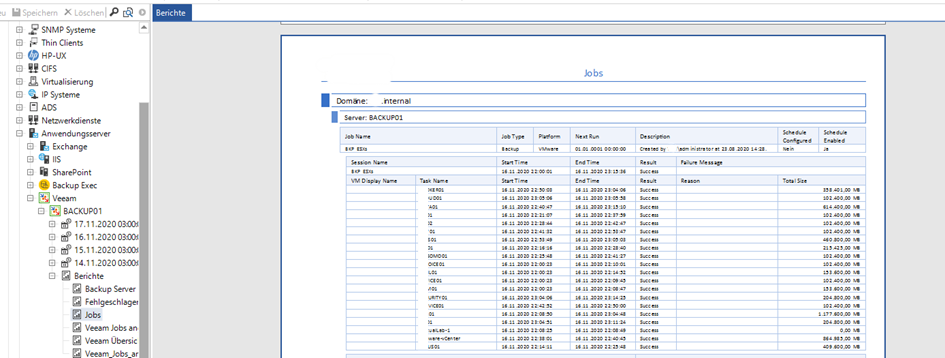
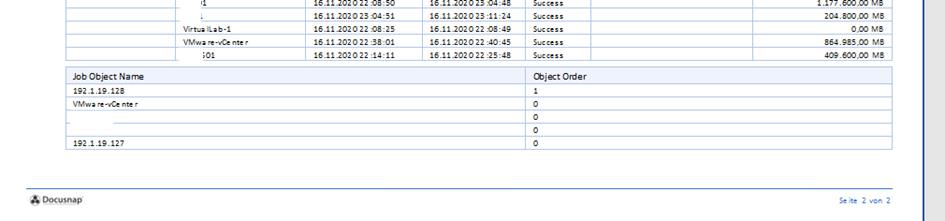
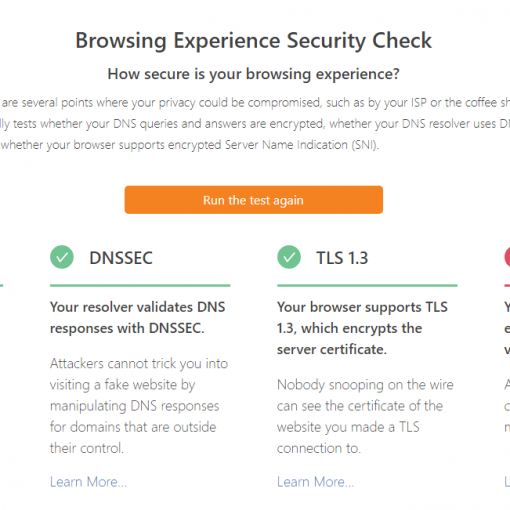
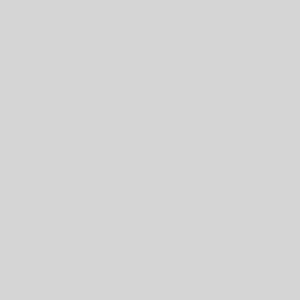
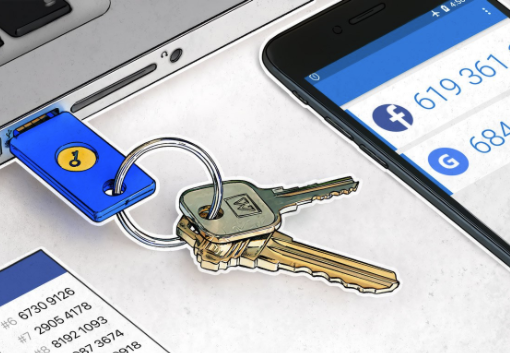
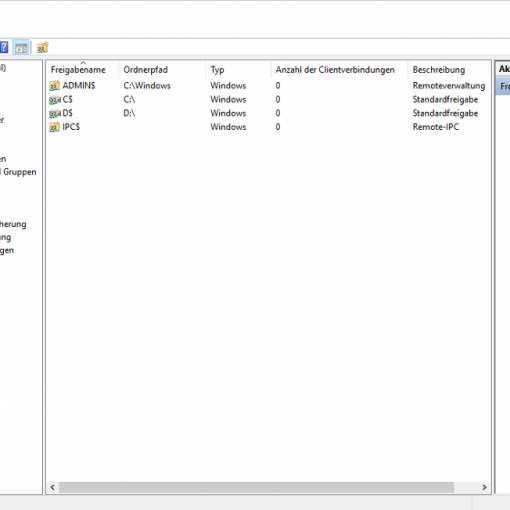
Ein Gedanke zu “Docusnap Bericht – Veeam-Jobs anpassen”
das ist ja fast selbsterklärend… nach 4 Jahren docusnap Nutzung wechseln wir jetzt zu einer anderen Software